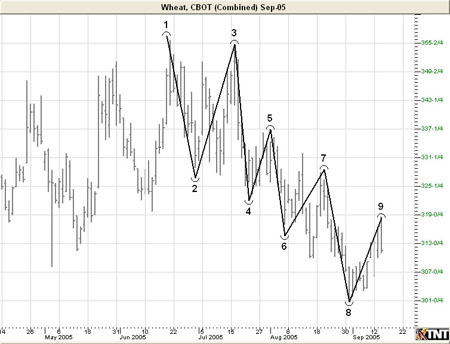You are here
Multi-Line Tool

Some contracts will have a continuous line, or trend, of alternating support and resistance. To illustrate these multi-lines, select the Multi-Line tool from your Charting toolbar. Click on the chart where you want your line to start. Move your mouse to the next point on your multi-line and click to place. Repeat this until the last point. When placing the last point on the multi-line, right-click to finish.
Resizing the Multi-Line
Select the multi-line drawing by clicking on it. You will know the multi-line is selected when boxes appear at the ends of the multi-line. Click on a box and drag it to your desired length. Release the mouse button to place.
Moving the Multi-Line
Select the multi-line drawing by clicking on it. Click on the multi-line, not a box, and drag it to the new location. Release mouse button to place.
Deleting the Multi-Line
Select the multi-line drawing by clicking on it. Press the Del (Delete) key on your keyboard. You can also right-click the multi-line drawing and select "Delete" from the dropdown menu.
Preferences
Select the line drawing by clicking on it. The properties will appear in the preferences section of your control panel.
Restore Settings: TNT Default will change your settings back to the original software settings. My Default will change current settings to your personalized default settings. Apply To All Charts will apply your selected settings on all open charts. Save As My Default will save your current personal settings.
Multi Line Tool: You can choose the color, line style, and line thickness of your lines.
Font: Select the font, size, and color of the text. You can also choose to see numbers or letters. Select Show Text to hide or show your text on the chart.
Select Snap to have your lines snap to price bars when moved. Select if you would like to Show Arcs or Always Show Lines on your drawing.
Example of Multi-Line Tool