You are here
Menus
File Menu
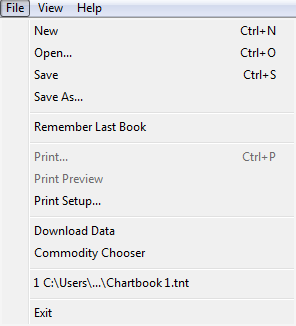 Open a new blank chartbook by clicking on New, or open an already saved chartbook by clicking on Open.
Open a new blank chartbook by clicking on New, or open an already saved chartbook by clicking on Open.
Save the current chartbook with existing name by clicking Save. If the chartbook hasn't been saved, the Save As window will open for you to name the chartbook that you are working on. Clicking on Save As will open the same window.
Remember Last Book will load the last chartbook you had open. The last chartbooks you had opened are listed below Data Download.
Print the chart window by selecting Print. Print Preview will open a window showing what the chart will look like when it is printed. Print Setup gives options for printing the chart.
Download Data will open the Data Download window in your browser.
Exit closes the program.
View Menu
Hide All Filled Orders is activated by default to hide orders which have already filled. Once an order is filled, a new order position line will appear within the chart window. You may also select to hide orders On Position Line, where only orders placed at the same position line price will be hidden.
Check or unchecked any of the next twelve lines to show or hide each individual Track 'n Trade toolbar. The toolbar is activated when a checkmark appears beside it. Toolbars you can choose to show or hide are Main Toolbar, Status Bar, Play Controls, Charting Tools, Notation Tools, Accounting Tools, Advanced Tools, Overlay Buttons, Indicator Buttons, Add On Indicator Buttons, Sizing Controls, and Current Price Bar.
You may also select Tool Button Lock that gives you the ability to use the tool you have selected an unlimited amount until you select another tool. If this option is not selected, your tools will only last for one drawing and default back to the pointer tool. Deselecting Show Drawing Tools will hide any drawn tools on your chart.
Download Data will begin a new data download.
The Commodity Chooser option will open the Commodity Chooser window.
Select Long Term Settings to customize your long term charts or select Spread Margins to open the spread margins window.
Load and Save Themes are explained in the Charting Preferences section.
Help Menu
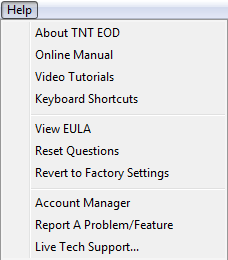 Clicking on About TNT EOD will open a window with information about the version installed, the activation code, and the plug-ins installed.
Clicking on About TNT EOD will open a window with information about the version installed, the activation code, and the plug-ins installed.
Online Manual, Keyboard Shortcuts, Video Tutorials, Online Help, Report A Problem/Feature, and Account Manager will open a window in your browser and link you to the appropriate website.
There are times when you will receive a pop up window asking if you want to finish an action (such as deleting a chart). If you select "Don't ask me again" in the window, you won't receive the notification next time you complete the same action. By selecting Reset Questions, you will start receiving all pop up windows again.
Live Tech Support is used while on the phone or while chatting with a technical support representative. Use this function only when prompted by a support representative.
