You are here
Chartbooks
Just like a novel is made up of many single pages, a chartbook contains many individual charts. Each chartbook can contain several charts, each individual chart becoming the "pages" of your chartbook. Every time you open Track 'n Trade 5.0, a blank chartbook named Untitled Book will open. You can either continue with this new chartbook or open a chartbook that has already been saved.
Each chart that you open and view from the Commodities tab is listed below in the Active Charts list found on the left side of your screen. This list is your "Table of Contents" for your chartbook. Charts are listed in alphabetical order in this window. To switch between charts simply double-click on the different charts listed.
Creating a New Chartbook
Track 'n Trade 5.0 will automatically open a new chartbook whenever you open the program. This new chartbook needs "pages" or charts added to it. You can add pages to your chartbook by opening charts in the commodity tab. If you know the symbol for the chart you are looking for, you can type it into the entry box next to Symbol and press enter. A complete list of commodity symbols and commodity month symbols can be found in the Data Download section. If you do not know the symbol of the market you want to see, find your chart by choosing the market, month and year:
1. Choose your commodity from the dropdown menu
2. Choose the month and year from the dropdown menu to the right
3. Click on the "Open Chart" button below
Sorting the Commodity List
Notice that you have sorting options above the Choose a Commodity drop down menu. You can sort commodities by Group or Exchange, and you can display them in Ascending or Descending order.
Removing Charts in your Chartbook
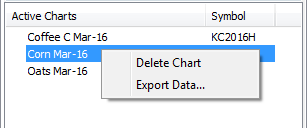 Now that you have charts in your chartbook, you have the ability to add and remove charts as you wish before you save it as a chartbook. Right click on the chart you would like to remove and select "Delete Chart" from the dropdown menu. A Confirm Chart Deletion window will appear on your screen. Click OK.
Now that you have charts in your chartbook, you have the ability to add and remove charts as you wish before you save it as a chartbook. Right click on the chart you would like to remove and select "Delete Chart" from the dropdown menu. A Confirm Chart Deletion window will appear on your screen. Click OK.
Switching Between Charts in your Chartbook
When you have several charts open in your Active Charts window, there are several ways for you to switch back and forth between them:
- Double-click the chart you would like to view in the Active Charts list
- Click on the chart window Title Bar
- Click on the current chart and press the Tab key on your keyboard
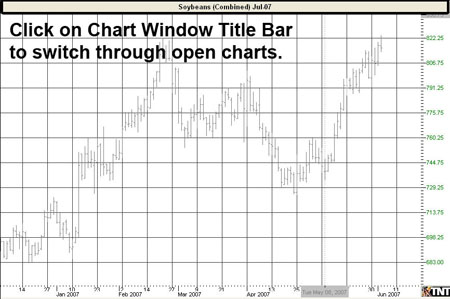
Saving and Closing a Chartbook
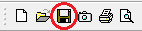
When you are content with how your Active Chart list is setup, you can save it as a chartbook to open later. Click on the File menu and select "Save" or click the Save button on your Toolbar. The Save As window will open. It is recommended that you rename your chartbook to avoid accidentally overwriting the file next time a chartbook is saved.
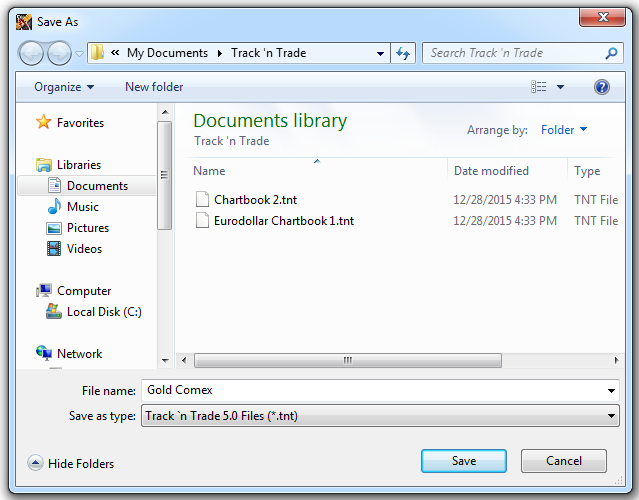
To save over or replace a chartbook that has already been saved, select "Save As" from the File menu. Type in a new name or select the chartbook you want to save over. Note that the default folder is My Documents. If you choose to save your chartbook into a different folder, remember that this is the location in which your chartbook will be saved. Some Track 'n Trade users have named Books according to Groups, Commodities, or Exchanges based on the charts that they are saving in the Book. As you become familiar with Track 'n Trade 5.0, you will be able to develop a system of your own.
Opening an Existing Chartbook
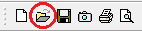
To open an existing chartbook, you can click on the File menu and select "Open," or click on the Open button on your Main toolbar. The Open window will appear. In the Open window, select the file you would like to open and click on the Open button.
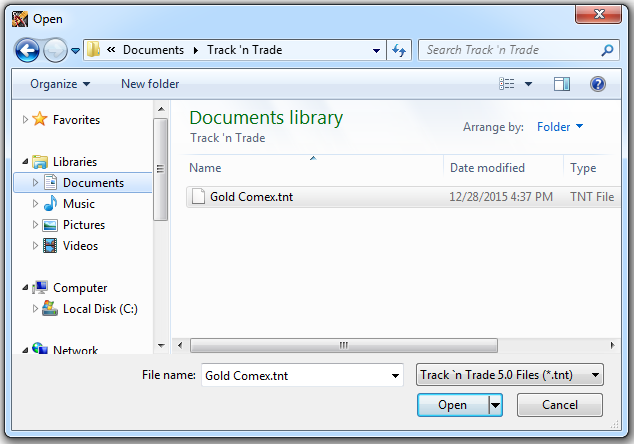
You will also find that a recently saved chartbook will be in the bookmark section at the end of the File menu.
Saving Charts as an Image
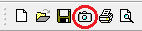
Many Track 'n Trade 5.0 users include Chartbooks and images of their charts in emails, websites, presentations, etc. To save a current chart as it appears on your screen as an image, click on the Screen Capture button in your Main toolbar. The Save Chart Image window will open. You may specify the file name, location, and file type (the standard web file types are .gif or .jpg). Once the image is saved, you are ready to email it or import it into a document.
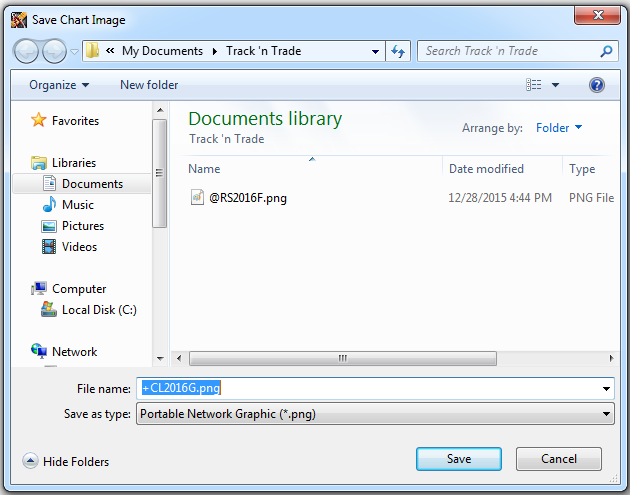
Printing a Chart
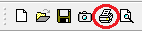
To print a chart in Track 'n Trade 5.0, click on the File menu and select "Print." The Print screen will open for your default printer. You can also print a chart by clicking on the Print button on your Main toolbar. The printed chart will always have the Indicator Window printed at the bottom of the chart. The size of the chart will depend on the size that it is when you press the Print button. To change from Portrait to Landscape, click on "Print Setup" from the File Menu. Selecting the Landscape button will print a full-page chart, while Portrait will print a half-page chart.
Print Preview
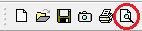
For an idea of what the chart will look like printed, select Print Preview from the File menu or your Main toolbar to view the output before printing the chart. The last day's open, high, low, and close will also be printed on the chart.
