- Getting Started
- Control Panel
- Toolbars
- Basic Tools
- Standard Tools
- Crosshair Tool
- Line Tool
- Multi-Line Tool
- Arc Tool
- Bar Calculator Tool
- 123 / ABC Tool
- Head & Shoulders Tool
- Dart Tool
- Wedge Tool
- Trend Fan Tool
- Trend Channel Tool
- Raff Regression Channel Tool
- Horizontal Channel Tool
- N% Ruler Tool
- Arrow Tool
- Text Tool
- Box Tool
- Circle Tool
- Dollar Calculator
- Risk vs. Reward Calculator
- Place Order Tool
- Advanced Technical Tools
- Customize the Toolbars
- Chart Overlay Indicators
- Indicator Windows
- Plug-Ins
- End User License Agreement(EULA)
- Gecko Software Risk Disclosure
You are here
Email Alerts
*Gmail follow steps listed in Gmail Email Alerts Expanded Setup section.
*Microsoft follow steps listed in Microsoft (MSN, Live, Outlook, Hotmail etc.) Email Alerts Expanded Setup section.
*Yahoo follow steps listed in Yahoo Email Alerts Expanded Setup section.
The Track ‘n Trade Alert System is a tool that can notify you of important events happening with your account while you’re away from your computer. Alerts can be set to notify you about Signals, Orders Filled, Orders Closed, Orders Placed, and if you want to know when a certain contract hits a specific price.
Alerts are sent through your email (email used in the Reply Email Address field). Track 'n Trade must remain open with an active internet connection to send these alerts.
Alert Email Setup can be accessed by left-clicking on the View Menu at the top of the software. Alert Email Setup is found near the middle of the menu. It can also be accessed from the Alert Preferences by clicking the Setup button.
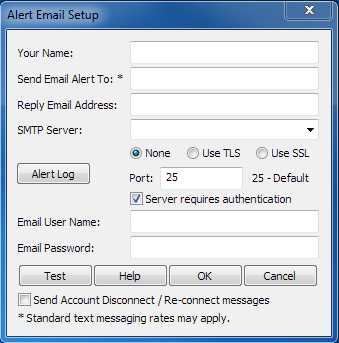 Alert Email Setup
Alert Email Setup
Once you select Alert Email Setup from the View Menu the following box will appear.
Your Name: This is what will show up in the From line when the alert is sent to your email.
Send Email Alert To: Enter the email address where you want your alerts to be sent to.
If you want to send an alert to multiple emails, email and text or multiple text messages, separate each email with an: ";"
Two emails would appear like this:
johndoe@gmail.com; janedoe@gmail.com
If you want to have the message sent to your cell phone you must enter your 10 digit phone number along with the email address that's provided for your phone carrier.
Note: This information can also usually be found in your email client setup window.
Email information for most popular cell phone carriers:
AT&T: [10-digit phone number]@txt.att.net
Boost: [10-digit phone number]@myboostmobile.com
Cricket: [10-digit phone number]@mms.cricketwireless.net
Sprint: [10-digit phone number]@messaging.sprintpcs.com
T-Mobile: [10-digit phone number]@tmomail.net
Verizon: [10-digit phone number]@vtext.com
Virgin Mobile: [10-digit phone number]@vmobl.com
Reply Email Address: Enter the email address from the email client you will be using to pass the email through. All the main email clients can be used including Gmail, Yahoo, and Hotmail. You must have an account with the email provider that you are choosing.
SMTP Server: Enter the SMTP Server information for your chosen email client of the Reply Email Address. A drop-down menu has been provided with the SMTP Server information for some of the most used email clients among Gecko Software customers. Just pick an email client from the list that corresponds with your Reply Email Address. Track 'n Trade Chart Alerts will then automatically pre-fill all the technical information that is needed like the Port number and the Server Authentication.
If your provider is not listed, contact them for the SMTP Server information. They should be able to provide you with the needed information which you will then need to manually enter into the fields provided. By selecting Other from the drop-down menu you will be able to manually input the information your email provider gives you.
Email User Name: Enter the username for the email account you are using as your Reply Address email.
Email Password: Enter the password for the email account you are using to send email/text alerts. Enter the same personal password that you use when attempting to log into your email directly from online sites like Gmail, Yahoo, or Hotmail (etc).
Test Button: Use this after you have entered in all your information. It will send a test email to your account to make sure everything worked properly. If you do not get the test email, something is wrong with the information that was entered. Check back over it to make sure there aren't any mistakes.
Preferences
After you have completed the Alert Email Setup right-click on an open chart to access the Email Alert preferences menu. Select Chart Alerts on the right-click menu, located near the bottom. Or click the Alerts toolbar button in the basic tools toolbar (the same one with New, Open, Save, and Print).
1. Restore Settings: TNT Default will change your settings back to the original software settings. My Default will change current settings to your personalized default settings. Update All Alerts will update your selected settings on all open charts. Save As My Default will save your current settings as My Default.
2. Setup: Clicking the Setup button is an easy way to pull up the Alert Email Setup box.
3. Use Email/Text Alerts: Select this to enable alerts. (Note: You must have the Alert Email Setup located in the View Menu completed before Use Alerts will enable).
4. Buy/Sell Signals: Select this if you want alerts when you get Buy/Sell signals. This will send alerts for all arrow signals from all indicators and overlays on the current chart.
5. Order Filled: Select this if you want alerts when your orders are filled.
6. Order Closed: Select this if you want alerts when your orders close.
7. Order Placed: Select this if you want alerts when orders are placed.
Add Open P/L to Message allows you to add Profit/Loss information to the message.
Add Account Balance to Message allows you to add your account balance information to the message.
8. Target Price: Select this if you want alerts when a certain contract hits a specific price. Audible only refers to the fact that with only this check an audible sound will be given as defined in Sound Events of the View menu found at the top of the software.
Send Email/Text option will also send an alert for the Target Price
In the text box below write the desired price that you want to be notified about. Check Show On Screen Price Marker and a price line will appear in the specified color, which you can drag up and down the chart to set your specified price. The price line thickness, color, and type may be altered as well as what the line will look like once triggered.
9. Second Target Price: This adds a second Target Price and has all the same options as the above Target Price.
