- Getting Started
- Control Panel
- Toolbars
- Basic Tools
- Standard Tools
- Crosshair Tool
- Line Tool
- Multi-Line Tool
- Arc Tool
- Bar Calculator Tool
- 123 / ABC Tool
- Head & Shoulders Tool
- Dart Tool
- Wedge Tool
- Trend Fan Tool
- Trend Channel Tool
- Raff Regression Channel Tool
- Horizontal Channel Tool
- N% Ruler Tool
- Arrow Tool
- Text Tool
- Box Tool
- Circle Tool
- Dollar Calculator
- Risk vs. Reward Calculator
- Place Order Tool
- Advanced Technical Tools
- Customize the Toolbars
- Chart Overlay Indicators
- Indicator Windows
- Plug-Ins
- End User License Agreement(EULA)
- Gecko Software Risk Disclosure
You are here
Place Order Button
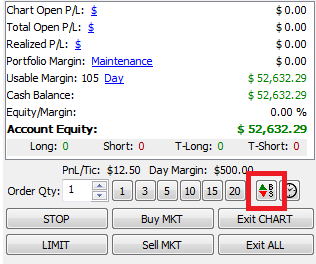 The Order Placement Tool is used to place custom orders on the chart. Left-click on the red and green Buy/Sell button and then move your cursor into the chart window. The order is not placed until you left-click in the chart window and confirm the order from the Order Placement dialog. Note: to denote the Order Placement tool is in effect, the mouse's icon will change to an arrow.
The Order Placement Tool is used to place custom orders on the chart. Left-click on the red and green Buy/Sell button and then move your cursor into the chart window. The order is not placed until you left-click in the chart window and confirm the order from the Order Placement dialog. Note: to denote the Order Placement tool is in effect, the mouse's icon will change to an arrow.
This tool is also found in the Drawing Tools toolbar that runs across the top of the software.
Order Placement dialog
To bring up the Order Placement dialog first select the Place Order button, then click in the chart approximately where you would like the order placed. At the top of the dialog, it will reflect the Contract/Currency Pair along with the rate at which the order was initially placed.
1. Order Details: Choose whether the order will be a Buy/Sell, what quantity (Qty.), Order Type, and the Rate.
Buy/Sell: Choose the appropriate radio button.
Qty: Either type in the quantity or use the up and down arrows.
Order Types:
Market Order (MKT): A market order does not specify a price; it is executed at the best possible price available. A market order can keep you from 'chasing' a market.
Market If Touched (MIT): Similar to a limit order, orders to buy are placed below the current price; orders to sell are placed above the current price. MIT orders fill once the limit price is touched or passed through. (Some exchanges do not allow MIT orders).
Limit Order (LMT): Limit Orders to buy are placed below the current price; limit orders to sell are placed above the current price. The market may touch a limit price several times, without filling. In most cases, the market must trade better than the limit for the order to fill.
Stop Order (STP): Place a buy stop order above the market price; place a sell stop order below the market price. A stop order becomes a Market Order when the specified price is reached.
Close Stop Order (C_STP): Place a buy close stop order above the market price; place a sell close stop order below the market price. A close stop order can only be a local order. A close stop order becomes a Market Order when the specified price is reached and the market closes lower(sell) or higher(buy) at the close of the bar.
Rate: When using a non-Market Order type, you can further adjust and edit your rate.
2. Trail: Make a Stop or Close Stop Order a trailing Stop or trailing Close Stop. Choose the trailing type in the drop-down menu and use the text box for the corresponding value of the trailing type.
% Open Profit: The stop order will trail the percentage specified times the profit of all open orders of the current symbol. In summary at (Percentage /100) * (Profit of Open Orders on this symbol). If the Open Orders Profit/Loss total is at a loss the stop will not trail.
$ Behind: The stop order will trail at the specified dollar amount.
# Price Bars: The stop order will trail at the highest high or lowest low within the specified amount of bars. A filter can be applied called Filter Lower, Highs / Higher, Lows. See below at number 4.
ATR Stop: The stop order will trail at the Average True Range Stop dots. Turn on the ATR Stop overlay to see where they are on the chart.
PSAR: The stop order will trail at the Parabolic Stop and Reverse dots. Turn on the Parabolic SAR overlay to see where they are on the chart.
Zig Zag: The stop order will trail at the Retracement Target. Turn on the Zig Zag overlay to see where it is on the chart.
BNB Blue Light: The stop order will trail at the Bulls n Bear Blue Light dots. Turn on the Bulls n Bears Blue Lights to see where it is on the chart. To do this go to the Preferences of Bulls n Bears and in the drop down under Blue Light choose Bullish/Bearish or Both.
Tics/Pips Behind: The stop order will trail at the specified number of tics/pips.
3. Trail Until Breakeven: This will enable your stop loss to trail until it reaches the price level of your entry order. Your stop order will then stop trailing and stay active at the break-even price level.
4. Filter Lower, Highs/Higher, Lows: This is a filter associated with the trailing Bars Back selection. This filter tells Track 'n Trade to only advance the trailing stop if the price bar makes a higher high on a long position or a lower low on a short position.
5. Limit and Stop (can be OCO): This will add a stop or limit at the number of tics/pips specified above or below the market (depends on the type of position). These will become a one cancels other (OCO) order when a stop and a limit are both selected.
6. Jump Stop: This will have the stop jump to a new tics/pips from breakeven (this can be negative to have it a certain tics/pips back from breakeven) after the market has moved favorably the specified tics/pips. This feature can be used when the order type at section 1 is a stop to make the first order to jump, or if using a stop in section 5 it makes that stop jump.
7. Trail Stop: This will enable the stop in section 5 to trail using the same features outlined in section 2.
8. Good 'til Cancel: This enables the order to be active until the user decides to cancel the order. If it is checked off the order will expire at the end of the trading day.
